*リンク>> をクリックすると、使い方を確認できます。
Adobe フォトショップエレメンツ13の新機能で、

上の写真を使った、コラージュ写真(コラ画像)の作り方です。
新機能:コンテンツに応じた塗りつぶし>> や、
スポット修復ブラシ>>を使って、事前に画像を加工しておきました。

画面左上の開くから、合成する2枚のファイルを開いたら、
メニュー > 画質調整 > Potomerge > Potomerge Compose をクリック。

画面下のフォトエリアに表示されている2枚のうち、切り抜きたい方を画面にドラッグします。

クイック選択ツールで、抽出したい部分を、
選択モード「追加」「削除」を必要に応じて切り替えながら選択していきます。

上手く選択できない部分は、「調整」をクリックして
新機能:選択ブラシを調整ツール>>を選んで

「押し出し」を使います。
選択範囲の内側だとプラスのアイコン・外側だとマイナスのアイコンになります。

クイック選択ツールが、一気に選択するのと違って、
少しづつ選択範囲に追加してくれるので、細かい操作がとても楽です。
ある程度選択範囲が出来たら、

「詳細な境界線の調整」のプルダウンを開いて、「境界線を調整」を選択します。
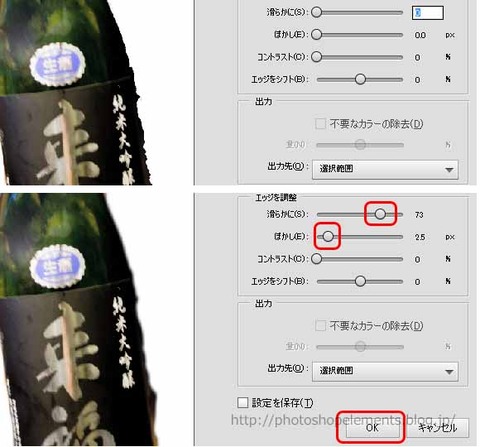
次の画面でも調整できますので、割と適当に
「滑らかに」と「ぼかし」を設定したら、OKをクリック

photomerege画面下の「次へ」をクリックすると
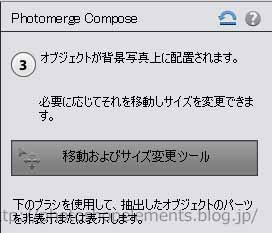
「移動およびサイズ変更ツール」が選択されています。
バウンディングボックス>>を操作して、

上手くいったら、緑のマーク(現在の操作を確定)をクリックします。
次に「非表示」ブラシをクリックして、隠れる部分を設定します。
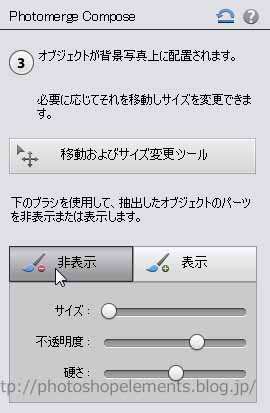
上手くいかなかったら、操作をやり直すか、「表示」ブラシで再度表示させましょう。
大き目のブラシで、
不透明度100%硬さ40%位が、作業しやすかったです。
不透明度を減らすと半透明になってしまうので、
何度か重ねて使うか、ガラスなどを合成するのに便利かも知れません。
画面左上の ズームツールや中央のズームスライダーで拡大すると、細かい作業がしやすいでしょう。

*拡大した部分が隠れてしまったら、手のひらツールで、動かします。
上手くいったら、photomerege画面下の「次へ」をクリック

「カラートーンを自動一致」をクリックして、自動で色調を合わせます。

*自分で操作したい場合は、下のスライダーを動かしてもOK。
失敗したら「初期化」で、元に戻せます。
上手くいったら、photomerege画面下の「完了」をクリック
エキスパートモードで見てみると、切り抜かれたレイヤーが出来ているのが確認できます。

新機能:切り抜き候補で、

候補の中から選んで、切り抜いたら完成です。

Adobe フォトショップエレメンツ13の新機能で、

上の写真を使った、コラージュ写真(コラ画像)の作り方です。
新機能:コンテンツに応じた塗りつぶし>> や、
スポット修復ブラシ>>を使って、事前に画像を加工しておきました。

NEW! Potomerge Composeの使い方
画面左上の開くから、合成する2枚のファイルを開いたら、
メニュー > 画質調整 > Potomerge > Potomerge Compose をクリック。

画面下のフォトエリアに表示されている2枚のうち、切り抜きたい方を画面にドラッグします。

クイック選択ツールで、抽出したい部分を、
選択モード「追加」「削除」を必要に応じて切り替えながら選択していきます。

上手く選択できない部分は、「調整」をクリックして
新機能:選択ブラシを調整ツール>>を選んで

「押し出し」を使います。
選択範囲の内側だとプラスのアイコン・外側だとマイナスのアイコンになります。

クイック選択ツールが、一気に選択するのと違って、
少しづつ選択範囲に追加してくれるので、細かい操作がとても楽です。
ある程度選択範囲が出来たら、

「詳細な境界線の調整」のプルダウンを開いて、「境界線を調整」を選択します。
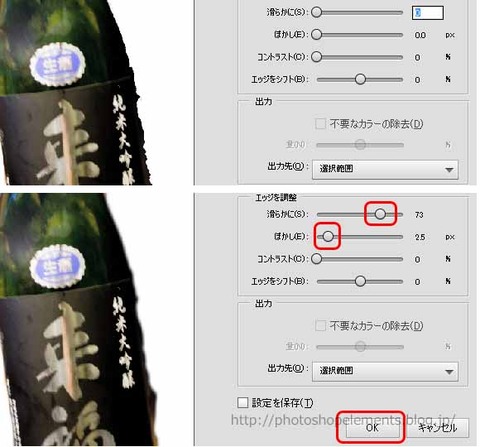
次の画面でも調整できますので、割と適当に
「滑らかに」と「ぼかし」を設定したら、OKをクリック
photomerege画面下の「次へ」をクリックすると
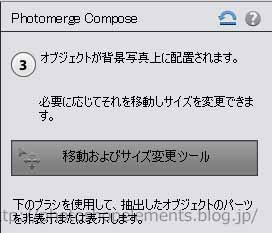
「移動およびサイズ変更ツール」が選択されています。
バウンディングボックス>>を操作して、

上手くいったら、緑のマーク(現在の操作を確定)をクリックします。
次に「非表示」ブラシをクリックして、隠れる部分を設定します。
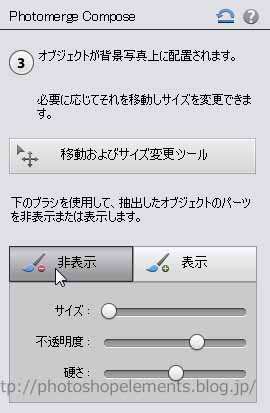
上手くいかなかったら、操作をやり直すか、「表示」ブラシで再度表示させましょう。
大き目のブラシで、
不透明度100%硬さ40%位が、作業しやすかったです。
不透明度を減らすと半透明になってしまうので、
何度か重ねて使うか、ガラスなどを合成するのに便利かも知れません。
画面左上の ズームツールや中央のズームスライダーで拡大すると、細かい作業がしやすいでしょう。

*拡大した部分が隠れてしまったら、手のひらツールで、動かします。
上手くいったら、photomerege画面下の「次へ」をクリック
「カラートーンを自動一致」をクリックして、自動で色調を合わせます。

*自分で操作したい場合は、下のスライダーを動かしてもOK。
失敗したら「初期化」で、元に戻せます。
上手くいったら、photomerege画面下の「完了」をクリック
エキスパートモードで見てみると、切り抜かれたレイヤーが出来ているのが確認できます。

新機能:切り抜き候補で、

候補の中から選んで、切り抜いたら完成です。


メニュー > 編集 > (直前の作業が表示)の取り消し を、使いましょう。