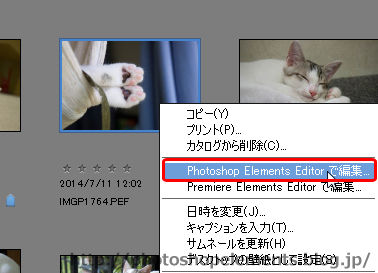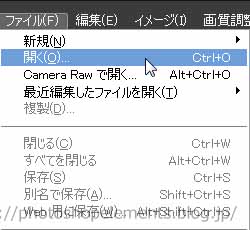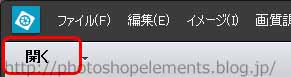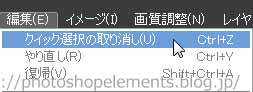バウンディングボックスが邪魔?
エレメンツでは、デフォルトで、レイヤーを選択するとバウンディングボックスが表示されるので、photoshopに慣れている方は、邪魔だとおっしゃる方が多いです。

*カスタムシェイプツール:すべてのシェイプ>ウイッグ9 使用
*テキスト:効果>レイヤースタイル>複合スタイル>ブラシストローク 使用
「移動ツール」のツールオプションで簡単に非表示にもできますが、使い方に慣れておくと便利です。

上下左右に、図のような矢印が表示されたら、拡大縮小する事が出来ます。

四隅にマウスを近づて、斜めの矢印が表示されたら、縦横比を固定して拡大縮小できます。

カーブした矢印が表示されたら、回転できます。

矢印の場所を持って、回転させる事も出来ます。

変形中は、緑のチェックマーク:「現在の操作を確定」するまで、
実線で表示され、「変形」のツールオプションが表示されています。

拡大縮小の基準点や、回転の中心点を変更したり
サイズや角度を数値で設定できます。
メニュー > イメージ から、
「変形」や「回転」をわざわざ呼び出さなくていいので、とても便利です。
スポンサードリンク