ピントが合わなくてぼけてしまった写真をフォトショップエレメンツで補正するには、いくつか方法があります。カンタンな方法から順にご紹介していきましょう。
「調整」パネルで、「シャープ」を選択します。
9つのサムネイルにマウスオーバーすると、効果がプレビューされます。クリックして変更を確定します。

「自動」をクリックして、シャープをかけることも可能です。
ガイドモードの「微調整」 > 「シャープツール」でも、自動補正かスライダーでシャープをかける事が出来ます。
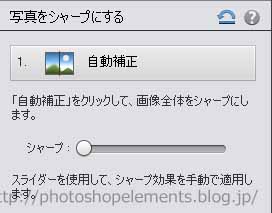
フォトショップCCと同じように、フォトショップエレメンツでもアンシャープマスクを使う事が出来ます。
メニュー > 画質調整 > アンシャープマスク を、選択します。

アンシャープマスクのダイアログが表示されます。

量:コントラストの強さの割合(高解像度の写真では、150%~200%に設定)
半径:シャープを適用する範囲(高解像度の写真では、1~2に設定)
しきい値:輪郭ピクセルとして判断する範囲(通常2~20に設定)
プレビューを見ながら設定してみましょう。上手くいったら、OKをクリックします。
CSユーザーに教えてもらった、もうひとつの方法。こちらもエレメンツでも出来ましたのでご紹介します。
レイヤーパネルの背景を右クリックして、「レイヤーを複製」を選択します。

レイヤーを複製ダイアログで、OKをクリック

メニュー > フィルター > その他 > ハイパス を、選択します。

ハイパスのダイアログで、くっきりさせたい輪郭が見える状態を、
半径:0.1~5の間でドラッグしながら、見つけます。

OKを押したら、「背景のコピー」レイヤーの合成方法を、
「オーバーレイ」・「ハードライト」・「ビビッドライト」のいずれかに、プレビューを見ながら変更します。
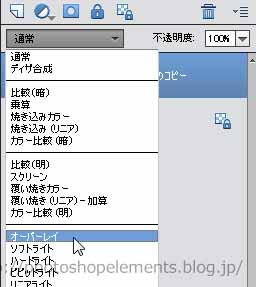
効果が強すぎた場合は、「背景のコピー」レイヤーの不透明度を変更しましょう。
ハイパスレイヤーの、シャープをかけたくない部分を、消しゴムで消します。

ハイパスで強調されてしまったノイズを消して、必要な部分だけを残す事ができます。
レイヤーの状態
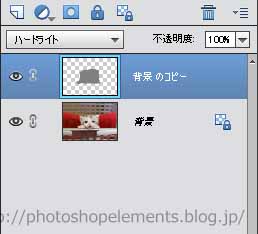
RAWで撮影した写真は、カメラロウの「シャープ」や「明瞭度」でも、補正できます。
スポンサードリンク
カンタンにピンぼけを直す方法
クイックモード
「調整」パネルで、「シャープ」を選択します。
9つのサムネイルにマウスオーバーすると、効果がプレビューされます。クリックして変更を確定します。

「自動」をクリックして、シャープをかけることも可能です。
ガイドモード
ガイドモードの「微調整」 > 「シャープツール」でも、自動補正かスライダーでシャープをかける事が出来ます。
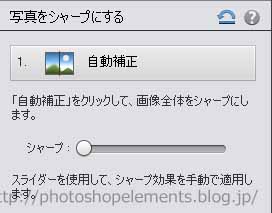
アンシャープマスクでピンぼけを直す方法
フォトショップCCと同じように、フォトショップエレメンツでもアンシャープマスクを使う事が出来ます。
エキスパートモード
メニュー > 画質調整 > アンシャープマスク を、選択します。

アンシャープマスクのダイアログが表示されます。

量:コントラストの強さの割合(高解像度の写真では、150%~200%に設定)
半径:シャープを適用する範囲(高解像度の写真では、1~2に設定)
しきい値:輪郭ピクセルとして判断する範囲(通常2~20に設定)
プレビューを見ながら設定してみましょう。上手くいったら、OKをクリックします。
ハイパスを使ってピンぼけを直す方法
CSユーザーに教えてもらった、もうひとつの方法。こちらもエレメンツでも出来ましたのでご紹介します。
エキスパートモード
レイヤーパネルの背景を右クリックして、「レイヤーを複製」を選択します。

レイヤーを複製ダイアログで、OKをクリック

メニュー > フィルター > その他 > ハイパス を、選択します。

ハイパスのダイアログで、くっきりさせたい輪郭が見える状態を、
半径:0.1~5の間でドラッグしながら、見つけます。

OKを押したら、「背景のコピー」レイヤーの合成方法を、
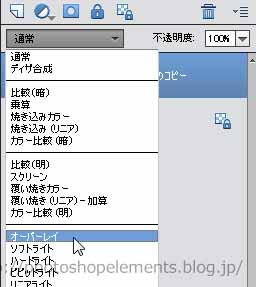
効果が強すぎた場合は、「背景のコピー」レイヤーの不透明度を変更しましょう。
シャープをかけたくない部分はどうするの?
ハイパスレイヤーの、シャープをかけたくない部分を、消しゴムで消します。

ハイパスで強調されてしまったノイズを消して、必要な部分だけを残す事ができます。
レイヤーの状態
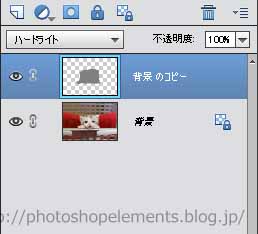
RAWで撮影した写真は、カメラロウの「シャープ」や「明瞭度」でも、補正できます。
スポンサードリンク


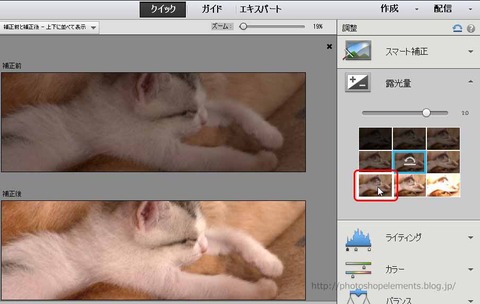
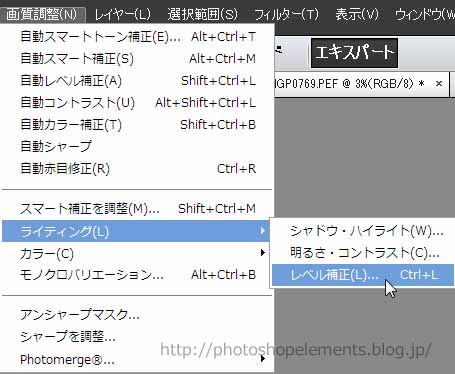




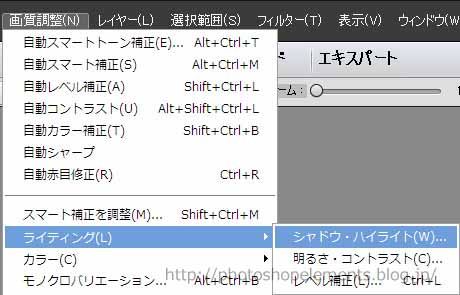











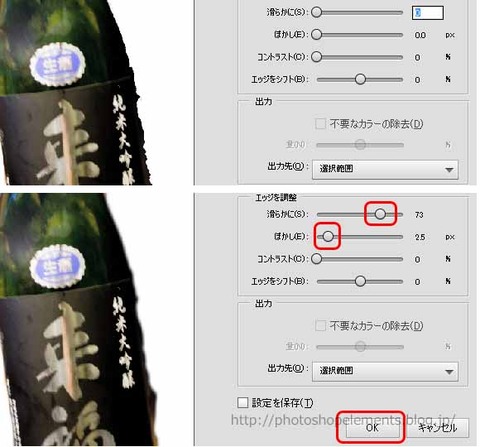
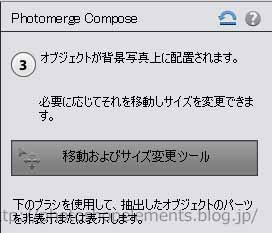

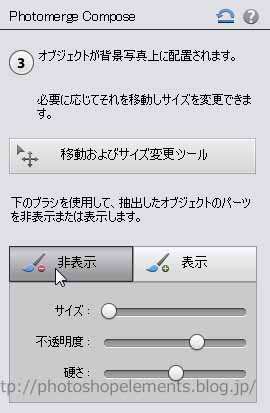





メニュー > 編集 > (直前の作業が表示)の取り消し を、使いましょう。